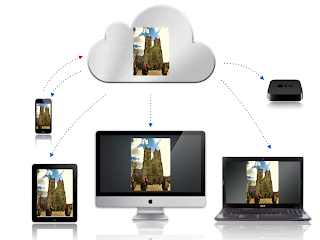La duración de la batería de nuestro iPhone es algo que nos preocupa a todos, porque... ¡Dura poquísimo!
No es extraño que tengamos que cargar la batería al menos una vez al día... Qué tiempos aquellos en que pasaban días sin tener que "enchufar" el móvil!!... Pero claro, entonces el móvil se utilizaba sólo para llamar y enviar algún SMS, y la pantalla era pequeña, y en blanco (o verde, más bien) y negro...
Con la llegada de los smartphones se ha producido una revolución en la telefonía móvil. Llevamos un "miniordenador" en el bolsillo, accedemos a nuestro correo electrónico, navegamos por internet, jugamos, participamos en las redes sociales, escuchamos música, visualizamos vídeos, enviamos cientos de mensajes de texto... y todo esto repercute en la duración de nuestra batería.
Sin embargo, siguiendo algunas sencillas pautas podemos alargar la duración de la batería de nuestro dispositivo, sin esperar milagros, eso sí, pero realmente son efectivas.
(En el caso del iPad, el problema no es tan llamativo, pero todos los consejos que citamos a continuación sirven igualmente para alargar la duración de la batería de nuestra tablet)
1/- LUMINOSIDAD DE LA PANTALLA: Una de las cosas que más batería consume es la pantalla, y concretamente el brillo de la misma. Tenemos la opción "Brillo automático" en
"Ajustes > Brillo y Fondo de Pantalla", de este modo, se ajustará de manera automática a la luz de cada situación, sin embargo, esta cómoda opción, suele consumir bastante batería. Puedes desactivar este ajuste y disminuir tú mismo el brillo si no necesitas mucha claridad para usarlo, y así ahorrar batería.
2/- CONECTIVIDAD: La batería dura más o menos, según la conectividad que empleemos.
2.1.- 3G: La tecnología 3G nos permite navegar muy rápidamente, pero nuestro iPhone consume mucha más batería cuando el 3G está conectado. Por eso, es recomendable desactivarlo cuando nos encontramos en zonas con poca o nula cobertura 3G. Puedes hacerlo en
"Ajustes -> General -> Datos Móviles -> Activar 3G".
2.2.- Wi-Fi: Nuestro dispositivo está continuamente buscando redes wifi a las que conectarse. Si estás en una zona sin posibilidad de conexión wifi, desactívala en
"Ajustes -> Wi-Fi" para ahorrar batería.
2.3- Bluetooth: El Bluetooth, permite conectar tu iPhone o tu iPad a numerosos dispositivos, como el manos libres del coche. No obstante, desconéctalo en
"Ajustes -> Bluetooth",cuando no vayas a utilizarlo.
3/- MODO AVIÓN (cuando estás sin cobertura): Nuestro teléfono busca continuamente redes de telefonía móvil a las que conectarse, así como redes wifi o redes 3G. Si estás en una zona sin cobertura, el dispositivo sigue buscando una y otra vez, y esto supone un gasto enorme de batería. Por eso, en estas situaciones es recomendable activar el "Modo avión" (
"Ajustes -> Modo Avión"). De este modo, desactivamos todas las redes, tanto de telefonía, como de internet. No podremos enviar ni recibir llamadas, ni navegar por la red (tampoco podríamos si no lo activásemos, porque no habría cobertura). A cambio, estaremos alargando la duración de nuestra batería.
(El modo avión si que nos permite utilizar el resto de funcionalidades de nuestro dispositivo, que no requieran conexión a internet, o a la red telefónica)
Otra opción alternativa, es ir a
"Ajustes -> Operador", desactivar la opción "Automático" y seleccionar manualmente nuestro operador de telefonía móvil.
4/-APAGAR LA PANTALLA: Como hemos comentado, la pantalla es uno de los elementos de nuestro dispositivo que más batería consume. Por este motivo, conviene apagarla siempre que no lo estemos utilizando. La opción de "Bloqueo Automático" está bien, y podemos configurar el tiempo que queremos que transcurra hasta que la pantalla se bloquea cuando dejamos de utilizar el dispositivo en
"Ajustes -> General -> Bloqueo Automático". Sin embargo, si no vas a utilizar el iPhone o el iPad, puedes apagar la pantalla manualmente, simplemente pulsando el botón de
encendido/apagado (el botón superior del dispositivo).
5/- CORREO ELECTRÓNICO: Podemos tener configuradas en nuestro iPhone o iPad varias cuentas de correo electrónico, y nuestro dispositivo estará continuamente sincronizándose con el servidor de cada una de ellas, para comprobar si se han recibido nuevos correos electrónicos, con el gasto energético que ello conlleva.
En
"Ajustes -> Correo, Contactos y Calendario -> Obtener Datos" Encontramos la opción "
Push". Si la activamos, las actualizaciones del servidor se realizan de forma automática en nuestro dispositivo, de manera que, como hemos indicado, el teléfono o la tablet estarán continuamente buscando actualizaciones el servidor.
Podemos también seleccionar con qué frecuencia queremos que se realicen estas actualizaciones de nuestras cuentas de correo electrónico, pudiendo elegir entre
cada 15 minutos, cada 30 minutos, cada hora, o manualmente, teniendo en este caso que entrar en la aplicación Mail para recibir los nuevos correos que haya desde la última vez que accedimos. (La obtención de datos que hayamos configurado según estos parámetros, sólo se tendrá en cuenta cuando la opción "Push" esté desactivada, o bien cuando, estando activada, no esté disponible por algún motivo).
Si tenemos configuradas
varias cuentas en Mail, podemos seleccionar la frecuencia de actualización de cada una de ellas, independientemente de las demás, en
"Ajustes -> Correo, Contactos y Calendario -> Obtener Datos ->Avanzado"
Si quieres ahorrar batería, no configures las cuentas de correo que no sean necesarias en tu dispositivo, o bien, ajústalas para obtener los datos de estas cuentas "prescindibles" de manera manual.
6/- DESACTIVAR LAS NOTIFICACIONES "PUSH" DE LAS APLICACIONES: Las notificaciones
"Push" de las distintas aplicaciones consumen también bastante batería. Nuestro dispositivo está continuamente buscando actualizaciones de todas aquellas aplicaciones que nos envían notificaciones, para enviarnos mensajes relativos a las mismas: que tenemos un mensaje o correo nuevo, que nos han enviado una foto por whatsapp, que han actualizado su estado nuestros amigos e Facebook, que nos invitan a una partida de algún juego on line, etcétera,.... Muchas de estas notificaciones no nos hacen falta para nada, es más, resultan incluso molestas, por lo que lo más recomendable es desactivarlas, bien rechazando la propuesta de envío de notificaciones, que nos hace la aplicación cuando la instalamos, o bien entrando en
"Ajustes -> Notificaciones", donde podremos decidir, para cada aplicación que tengamos en el teléfono, si queremos que estén o no dentro del "Centro de Notificaciones", así como sí queremos o no que nos envíe un mensaje cada vez que haya una novedad, si queremos que se reproduzca un sonido, o si queremos que nos indique si hay novedades con un globo en el icono de la aplicación (un circulito rojo que aparece en la esquina superior derecha del icono, con un nº en su interior, que indica la cantidad de actualizaciones nuevas que hay).
Conviene pasar un ratito revisando este apartado, y desactivar las notificaciones de aquellas aplicaciones que no nos sean necesarias.
7/- ECUALIZADOR: El ecualizador permite adaptar el estilo de música que escuchas a tu gusto, acentuando los tonos graves, o los agudos, etc,... Pero también consume batería. Puedes desactivarlo en
"Ajustes -> Música -> Ecualizador".
8/- LOCALIZACION: Para el correcto funcionamiento de algunas aplicaciones es necesario activar la función de localización, por ejemplo, para aquellas Apps que nos muestran la cartelera y los cines cercanos al lugar en el que estamos, las que nos dicen el tiempo que hace en nuestra ciudad, o aquellas que nos buscan lugares de interés próximos a nosotros, como bares, restaurantes, o farmacias, o las aplicaciones de mapas.... Sin embargo, para otras aplicaciones es una función de la que podemos prescindir perfectamente, puesto que no aporta nada, y sin embargo consume batería, ya que periódicamente comprueba dónde nos encontramos y actualiza la información. Puedes desactivar la geolocalización de estas aplicaciones en
"Ajustes -> Privacidad -> Localización"
9/- CIERRA LAS APLICACIONES COMPLETAMENTE: Cuando estamos dentro de una aplicación y pulsamos el botón
"Home" (botón frontal de nuestro dispositivo), o bien juntamos 4 ó 5 dedos sobre la pantalla, en el caso del iPad, la aplicación "se cierra" y vamos a la pantalla de inicio. Sin embargo, la aplicación no se ha cerrado del todo. Sigue trabajando
"en segundo plano", de manera que el acceso a la misma sea más rápido cuando la volvamos a utilizar. Esta función hace que la aplicación consuma menos recursos que cuando la estamos utilizando, pero sigue consumiendo energía.
Si pulsas dos veces seguidas el botón
"Home" de tu iPhone o tu iPad (o si arrastras, en el caso del iPad, 4 ó 5 dedos por la pantalla, de abajo a arriba), aparecerá en la parte inferior una barra con los iconos de todas las aplicaciones que están corriendo en segundo plano en tu dispositivo. Para cerrarlas, pulsamos unos segundos sobre cualquiera de ellas, hasta que todos los iconos se pongan "a temblar". Verás que aparece sobre la esquina superior izquierda de cada una de ellas un circulito rojo con una rayita blanca (como una señal de tráfico de "prohibido el paso"). Pulsa sobre este circulito para cerrar completamente las aplicaciones que desees.
10/- MANTÉN ACTUALIZADO EL SOFTWARE DE TU DISPOSITIVO: Es importante que tu iPad o tu iPhone tengan siempre el sistema operativo actualizado a la ultima versión, ya que en cada actualización suele haber mejoras en cuanto a la optimización de recursos de tu dispositivo.
En
"Ajustes -> General -> Actualización de Software" se nos muestra si hay alguna actualización de iOS disponible, y para actualizar nuestro dispositivo basta con entrar en este apartado, y pulsar en "Actualizar Ahora", cuando estemos en una red wifi (conecta el dispositivo a la corriente eléctrica si no te queda mucha batería cuando realices esta operación, para evitar que el dispositivo se apague a mitad de la actualización)
Otra forma de actualizar el sistema operativo (la única para los dispositivos más antiguos, que no disponen de la opción de hacerlo desde el propio aparato), es conectar el iPhone o el iPad al ordenador con el cable USB y entrar en iTunes, donde se nos indicará igualmente si hay alguna actualización disponible, y se nos ofrecerá la opción de actualizarlo.